Preduvjeti i podešavanje
Na ovoj se stranici nalaze kompletne upute o svemu što je potrebno podesiti prije samog korištenja aplikacije "Mobilni WIP" (mWIP).
Podešavanja se odnose na podešavanje i pripremu podataka u "WIP centralnom sustavu", zatim u novom "WIP API" sustavu (u pogledu otvaranje korisničkog računa vlasnika tvrtke kroz WIP centralni sustav), ali i u potrebi inicijalnog podešavanja u novoj "Mobilni WIP" aplikaciji koja se preuzima s "Google Play" (Trgovina Play) i povezuje s "WIP centralnim sustavom" na svakom uređaju na koji se instalacija mobilnog WIPa obavi.
Redom se dakle MORA obaviti sljedeće :
- WIP osnovna priprema > u WIP centralnom sustavu : podesiti operatere i provjeriti njihove lozinke, a zatim i uključiti skladište koje će slati podatke o cijenama na mobilne uređaje.
- Kreiranje "WIPAPI" korisničkog računa vlasnika > kroz WIP centralni sustav : kreirati novi korisnički račun vlasnika tvrtke koja radi u WIP centralnom sustavu
- Dodavanje mobilnih uređaja kroz WIP centralni sustav > u WIP centralnom sustavu : dodati podatke o uređajima na koje će se kasnije instalirati mobilna "Mobilni WIP" aplikacija. Ova će procedura za svaki dodani mobilni uređaj, kreirati i pripadajći "Ključ uređaja" koji će Vam kasnije trebati za pokretanje "Mobilni WIP" aplikacije baš na tom uređaju.
- Preuzimanje i Instalacija "mWIP" mobilne aplikacije : Preuzimanje i instalacije mobilne "Mobilni WIP" aplikacije na uređaje koje ste dodali u WIP po prethodnim uputama.
- Prvo pokretanje aplikacije "Mobilni WIP" > u aplikaciji "Mobilni WIP" ("mWIP") : obaviti prvo pokretanje i prijavu aplikacije upisivanjem "Ključa uređaja" koji je dobiven prilikom dodavanja uređaja u WIP centralni sustav (točka 3. ove stranice uputa).
- Podešavanje aplikacije "Mobilni WIP" > u aplikaciji "Mobilni WIP" ("mWIP") potrebno je podesiti samu aplikaciju "mWIP" kako bi bila spremna za upotrebu. Ako se ove radnje ne obave, aplikacija neće biti ispravno instalirana za korištenje!
Iz svega navedenoga, ove je upute potrebno slijediti upravo redom kako smo ih i napisali, bez preskakanja procedure, jer svaka sljedeća aktivnost ovisi o onoj prethodnoj. Neke procedure smo možda za Vas mi već obavili, a o tome ćemo Vas obavijestiti prilikom upućivanja u koreake implementacije ovog sustava.
1. WIP osnovna priprema
1.1 Administracija
"Mobilni WIP" aplikacija će zahtjevati prijavu operatera. "mWIP" će iz WIP centralnog sustava preuzeti "Operatere" i njihove lozinke, a to znači da je sada potrebno u WIPu pregledati postojeće operater, i pripremiti ili dodati nove operatere a kojima želite kasnije dati pristup u "Mobilni WIP" mobilnu aplikaciju!
U WIPu se prijavite kao "Administrator" (prvi korisnik u listi korisnika), a zatim u opciji "Parametri > Administracija" podesite redom operatere i njihove lozinke (svi moraju imati lozinku), a prema potrebi, ako u WIPu ne postoje operateri kojima planirati dati pristup u "mWIP" aplikaciju, dodajte ih uz obavezno definiranje "korisničkog imena", OIBa i lozinke. Bilo dobro da operateri ne znaju lozinke jedan od drugoga, jer se sve aktivnosti u "mWIP" aplikaciji, povezuju s "korisničkim imenom" operatera koji je deiniran u WIPu a prijavlje i u "mWIP" aplikaciju.
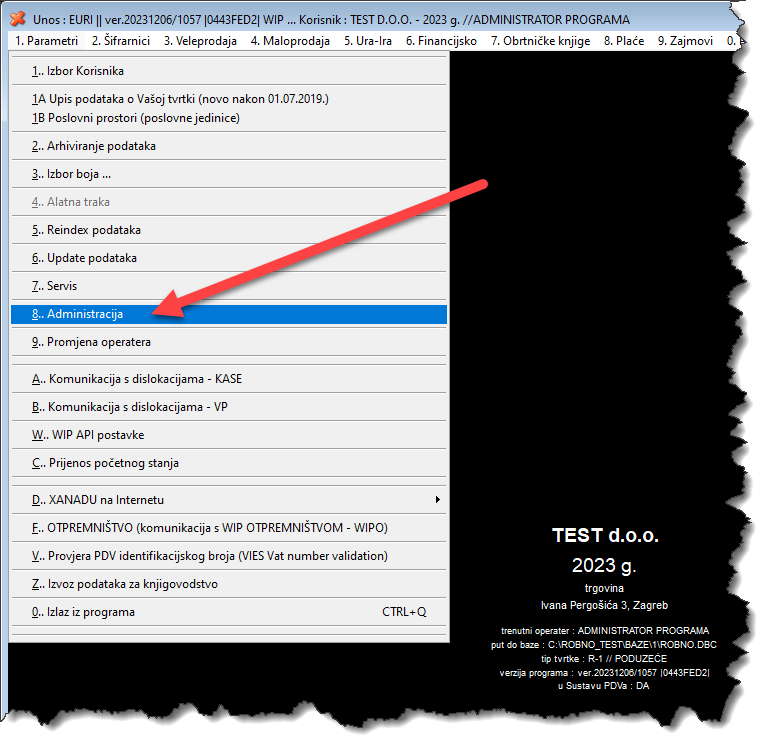
1.2. Označavanje skladišta
U Skladištima, potrebno je označiti skladište sa kojega će se u "mWIP" aplikaciju dostavljati cijene. Za to nam služi nova "kvačica" pod nazivom "Omogućiti izbor ovog skladišta u mWip mobilnoj aplikaciji?" a koja se nalazi u prozoru "Šifrarnici > Skladišta". Nemojte pretjerivati s brojem označenih skladišta, jer će se u tom slučaju za svaku izmjenu proizvoda slati cijene po svim ovdje uključenim skladištima, a to, ako imate veći broj skladišta, može distići vrlo veliki broj podataka koje je potrebno ažurirati i u mobilnoj WIP aplikaciji. Zato razmislite, treba li operater na mobilnom uređaju moći vidjeti cijene baš po svim skladištima, ili mu je dovoljno dostaviti samo cijene npr. skladišta 1, pa ako radi inventuru i na skladištu 2, moći će okvirno usput i kontrolirati red veličine cijene sa skladišta 1, iako mu za čistu operativnost unosa pronađenog broja proizvoda uopće nije potrebna ispravna informacija i o cijeni proizvoda.
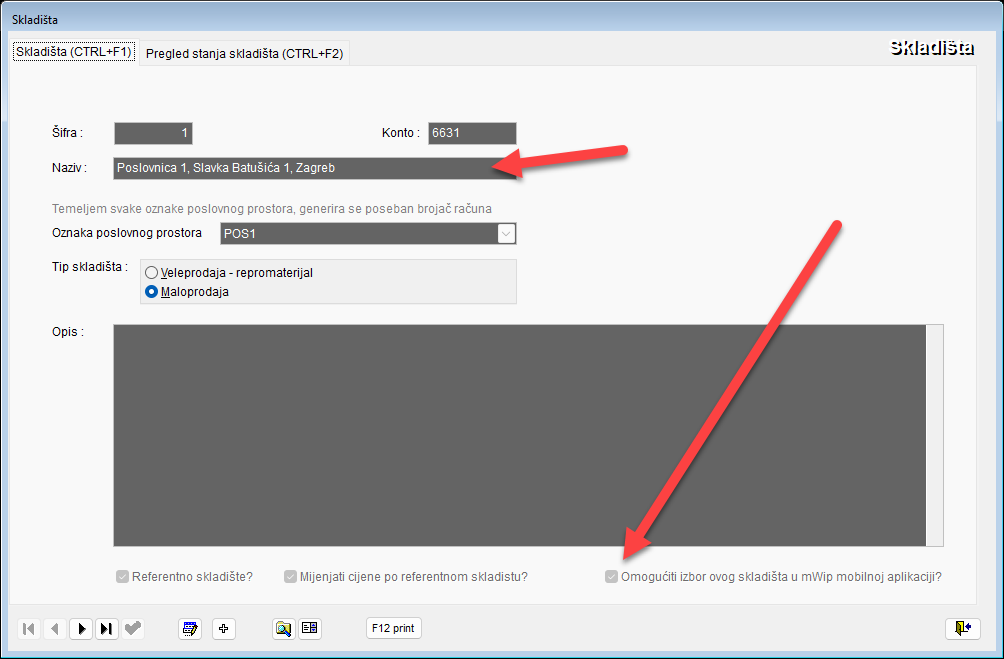
2. Kreiranje "WIPAPI" korisničkog računa vlasnika
"WIP centralni sustav" i "Mobilni WIP" (skraćeno "mWIP") aplikacije su međusobno povezane putem Interneta, a sve putem programskog sustava koji zovemo "WIPAPI sustav". "WIPAPI" je dakle programski sustav koji Vi kao korisnik uopće ne vidite. S njim u pozadini komuniciraju naše aplikacije, i preko njega međusobno izmjenjuju i spremaju svoje podatke. "WIPAPI" je robusna WEB aplikacija koja se izvršava samo dakle na našim serverima. WIPAPI aplikacija prima podatke iz "WIP centralnog sustava" i iz "mWIP" mobilne aplikacije, i te podatke sprema u svoju bazu podataka. "WIPAPI" također i dostavlja podatke iz svoje baze podataka prema "WIP centralnom sustavu" i prema "mWIP" aplikaciji, a sve kada to neka od aplikacija i zatraži. "WIPAPI" je dakle sustav s kojim komuniciraju naše aplikacije, i preko kojega te aplikacije automatski izmjenjuju podatke. WIPAPI je dakle centralni sustav putem kojega se izmjenjuju informacije sa i na perifernih aplikacija. (kao što su : WIP centralni sustav, "Mobilni WIP" a sutra i npr. WIPOS fiskalna blagajna i drugi.)
Kako bi se WIPAPI povezao s jednom ili više tvrtki jednog vlasnika koje rade na jednom ili više "WIP centralnih sustava", u "WIPAPI" sustavu se mora otvoriti tzv. "korisnički račun vlasnika". "WIPAPI" podržava i više tvrtki JEDNOG TE ISTOG vlasnika! To znači da vlasnik koji ima dvije tvrtke koje rade u WIP centralnom sustavu, treba otvoriti SAMO JEDAN "korisnički račun vlasnika" u WIPAPI sustavu, a zatim se samo s tim jednim te istim korisničkim računom prijaviti i u drugom i trećem (i svim ostalim) WIP centralnim sustavima čije je isto tako on vlasnik!
Novi "WIPAPI" korisnički račun se otvara kroz "WIP centralni sustav" putem nove WIP opcije iz glavnog izbornika!
Krenimo otvoriti novi korisnički WIPAPI račun vlasnika tako što ćemo iz WIP centralnog sustav pokrenuti opciju "1. Parametri" > "W.. WIP API postavke", upravo kao na slici dole.

Otvoriti će se prozor za prijavu u WIPAPI sustav. Trenutno budući da u ovom trenutku vlasnik još nema korisnički račun, isti je potrebno tek izraditi, odnosno novi se vlasnik treba tek "registrirati". Registracija je proces u kojem će novi vlasnik definirati svoje "korisničko ime" i odrediti si lozinku s kojom će se onda kasnije "prijavljivati" u WIP API sustav.
Krenimo s registracijom novog vlasnika, odnosno WIP API korisnika. Kliknimo na tipku "Registriraj vlasnika tvrtke" ...
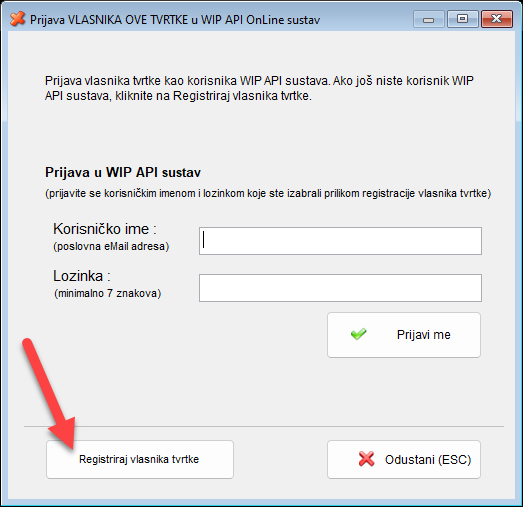
... u novom zelenom prozoru nam se sada pruža mogućnost da odredimo svoje korisničko ime i lozinku s kojom ćemo se kasnije prijavljivati u WIP API sustav.
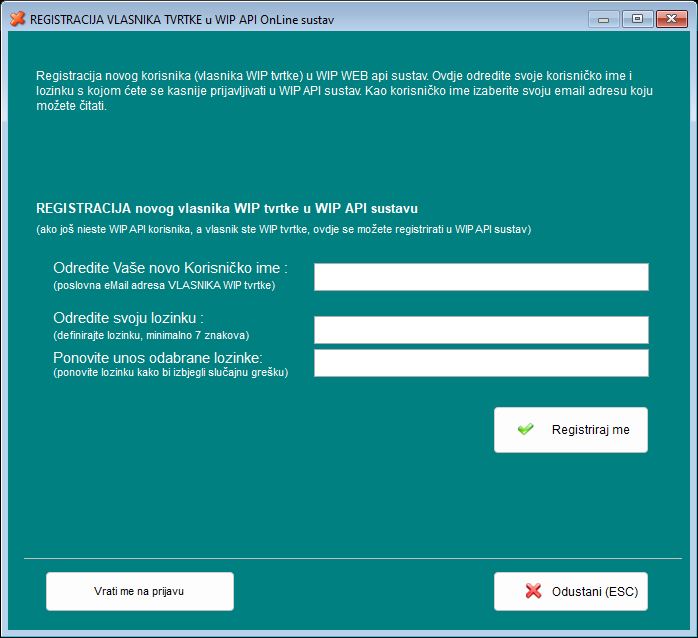
U polje "Korisničko ime" upišite e-mail adresu vlasnika tvrtke u kojoj radi jedan ili Više njegovih WIP centralnih sustava. Mi smo upisali email adresu "mlade_test@xanadu.hr", i to će nam biti naše korisničko ime. Vi upišite mail adresu koju čita vlasnik tvrtke.
U polje "Odredite svoju lozinku" i "Ponovite unos odabrane lozinke", izmislite i upišite lozinku. U oba polja upis mora biti jednak. Nemojte copy-pasteati lozinku, jer je svrha dvostrukog upisa upravo to da se ne dogodi da u glavi imate jednu lozinku, a u polje ste upisali neku drugu.
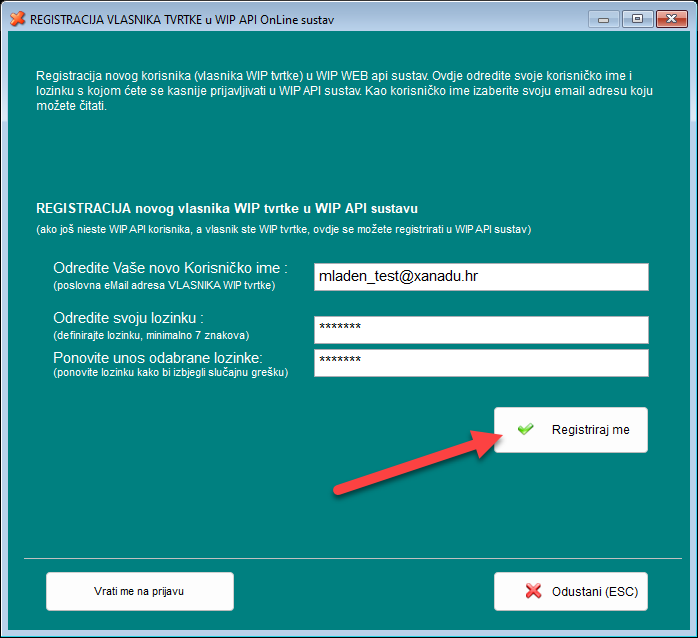
Nakon ispravnog upisa registracijskih podataka, kliknite na tipku "Registriraj me", prilikom čega će WIP pristupiti WIP API sustavu, i napraviti "WIPAPI korisnički račun vlasnika".
Napomena : Ako vlasnik već ima "WIP API korisnički račun vlasnik", a koji je registrirao u nekom drugom svom "WIP centralnom sustavu", od dakle neke druge svoje tvrtke, koja je isto tako u njegovu vlasništvu, onda ovdje NEMOJTE ponovno raditi registraciju, nego se jednostavno samo prijavite i u ovaj WIP s jednakim korisničkim imenom i lozinkom s kojim je ranije napravljena registracija. Jedan "WIPAPI korisnički račun vlasnika" je upravo to, JEDAN korisnički račun VLASNIKA, koji se dakle koristi za sve različite WIP tvrtke tog vlasnika!
Nakon uspješne registracije, sada i u buduće se samo možemo prijaviti u svoj WIP API korisnički račun vlasnika. U formi dole, već je popunjeno korisničko ime, i samo ponovite upis lozinke koju ste ranije odredili prilikom registracije. Kliknimo na tipku "Prijavi me", nakon čega nastavljamo dalje s pripremom podešavanja WIP centralnog sustava, i "mWIP" mobilne aplikacije.
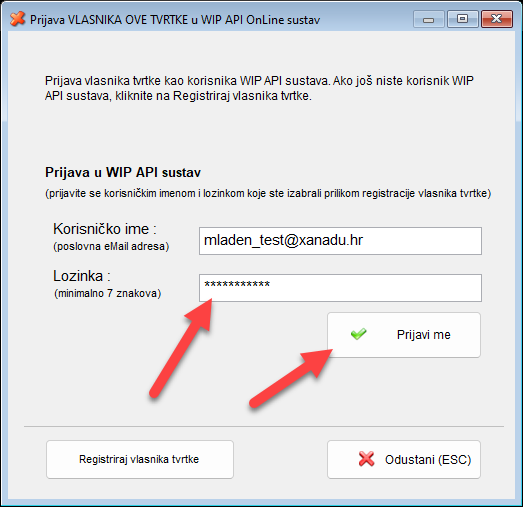
Nakon uspješne prijave, WIP će nam otvoriti prozor kao na slici dole.

3. Dodavanje mobilnih uređaja kroz WIP centralni sustav
U ovom prozoru nam se omogućuje dodavanje podataka o jednom ili više uređaja na koje ćemo instalirati "Mobilni WIP" aplikaciju s "Google Play" trgovine. Prilikom dodavanja uređaja, uz svaki uređaj možemo napisati čiji je to uređaj, na kojem je broju telefona ako se radi o mobilnom telefonskom uređaju, te ako je taj uređaj u vlasništvu tvrtke, možemo upisati i njegov inventarni ili serijski broj.
Kada ovdje dodamo uređaj, WIP API će za njega kreirati jedan ključ, odnosno niz slova i brojeva, a koji zovemo "Ključ uređaja" (ApiKey). Taj ključ ćemo morati kasnije upisati u aplikaciju "Mobilni WIP" a baš na tom uređaju koji smo ovdje dodali. Ovdje možemo dodati više uređaja, koliko ih već vlasnik želi koristiti u svojim WIP tvrtkama. Na ovaj će se način povezati jedan ili više "Mobilni WIP" aplikacija na jednom ili višeuređaja, s baš ovim vlasnikom, odnosno s ovim "WIPAPI korisničkim računom vlasnika". Ako se jedan te isti vlasnik, s jednim te istim korisničkim računom, prijavi u više WIP centralnih sustava, tada će u tom jednom mobilnom uređaju biti omogućen rad sa svim tvrtkama tog vlasnika, pa vlasnik neće morati kupovati po jedan uređaj za svaku svoju tvrtku koja radi na "WIP centrlanom sustavu".
Krenimo dodati jedan uređaj. Dodati ćemo moj telefon, na koji ću kasnije instalirati i pokrenuti "mWIP" aplikaciju. Kliknimo na tipku "Dodaj novi uređaj".
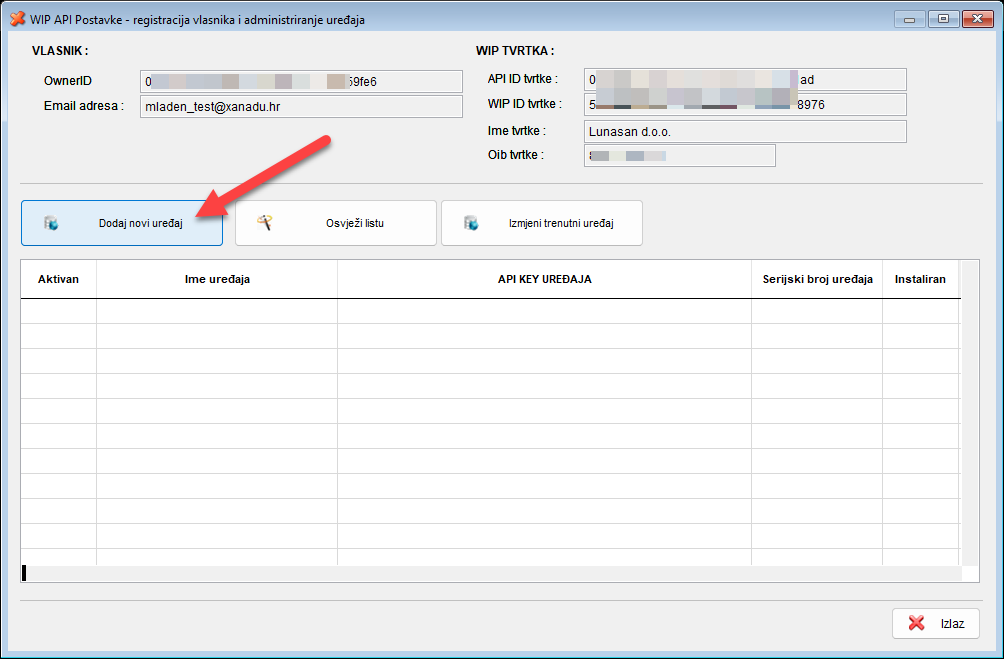
Otvoriti će se prozor za dodavanje novog uređaja, kao na slici dole. Ovdje ćemo upisati neki naziv ili opis uređaja, kako bi ga kasnije mogli prepoznati. Mi smo napisali "Mladenov telefon", jer se stvarno radi o mom telefonu. Ostala polja smo isto tako organizirali i popunili podacima koji će nam pomoći da kasnije identificiramo ovaj unos odnosno uređaj, za slučaj kada ćemo npr. htjeti na njemu zabraniti daljnje pokretanje aplikacije "Mobilni WIP" ili slično.
Polja "Uređaj aktivan Od i Do datuma:" mogu ostati prazna, ili se u jedno ili oba može upisati datum. Ova nam polja služe da unaprijed definiramo vremenski period u kojem će ovaj uređaj moži pokretati "mWIP" aplikaciju, pa tako možemo jedno od sljedećega :
- ako i polje "Od datuma" i polje "Do Datuma" ostavimo prazna :: uređaj će moći pokretati "mWIP" aplikaciju odmah, i moći će je pokretati neograničeno dugo.
- ako u polje "Od datuma" upišemo neki datum, a polje "Do datuma" ostavimo prazno : uređaj će moći pokrenuti "mWIP" aplikaciju tek od zadanog datuma, a nakon toga će moći neograničeno dugo pokretati aplikaciju jer smo polje "Do datuma" ostavili prazno.
- ako u polje "Od datuma" ne upišemo ništa, a u polje "Do datuma" upišemo neki datum : tada će uređaj moći pokrenuti "mWIP" aplikaciju odmah od sada, ali je više neće moći pokretati nakon datuma koji smo upisali u polje "Do datuma".
- ako u oba polja upišemo neke datume : uređaj će moći pokretati "mWip" aplikaciju SAMO unutar tih datuma.
Nakon unosa svih podataka, kliknimo na tipku "Spremi". WIP će sada putem Interneta, poslati ove podatke i WIP API sustav koji će generirati "Ključ uređaja" i taj podatak pridružiti ovom uređaju koji smo upravo dodali.
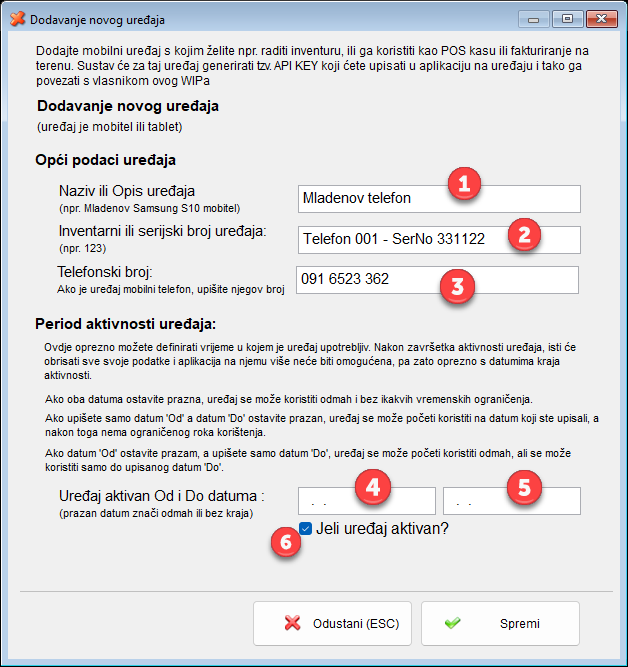
"Ključ uređaja" koji je generirao WIPAPI sustav, možemo sada i vidjeti u listi na slici dole (označeno strelicom). (na slici smo sakrili njegov sadržaj iz sigurnosnih razloga).

Ako sada na stavku uređaja u listi kliknemo dva puta, ponovno će se otvoriti prozor "Izmjena podataka o uređaju" ali će sada na dnu prozora biti prikazan i "Ključ uređaja" - na slici označeno brojem (1).
Također, tipka na slici označena brojem (2) nam omogućuje da klikom na nju automatski spremimo "Ključ uređaja" u clipboard; kao da smo napravili Ctrl-C (copy), pa nakon toga možemo ključ uređaja poslati korisniku tog uređaja putema e-pošte npr. tako da u email samo sa Ctrl+V zalijepimo "Ključ uređaja".
Ovaj će nam ključ trebati prilikom prvog pokretanja "Mobilne WIP" aplikacije, na tom uređaju, a što dalje opisujemo u nastavk ovih uputa.
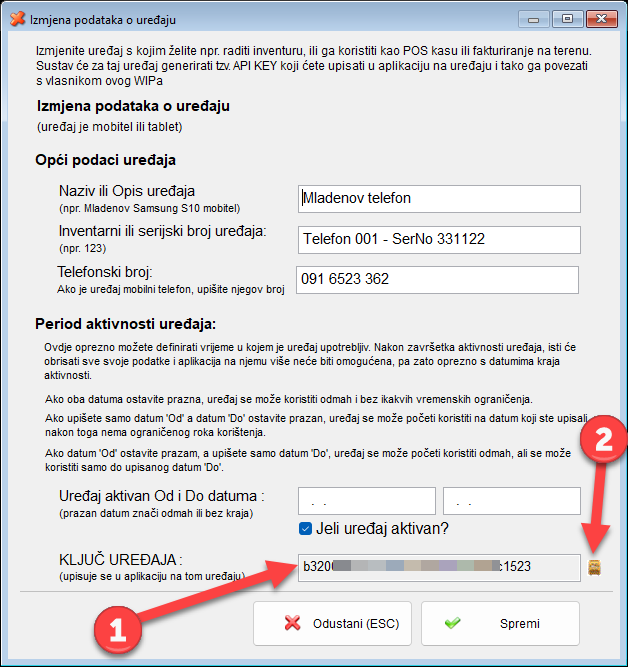
4. Preuzimanje i Instalacija "mWIP" mobilne aplikacije
Aplikacija "mWIP" (Mobilni WIP) se trenutno nalazi u procesu prijave u "Google Play" trgovini. Budući da taj proces može potrajati nedefinirano dugo, a što ovisi o našem slobodnom vremenu koje pak nekontrolirano troši Država Hrvatska ogromnim i čestim izmjenama rokova i obaveznih Zakonskih izmjena, ali i samom "Googlu", trenutno smo aplikaciju učinili dostupnom i ovdje, na našoj Web stranici. Tu postoji mali problem, jer instalaciju mobilne aplikacije kojoj izvor preuzimanja nije "Google", nije moguće instalirati samo jednim klikom (ili tapom), nego je potrebno Android sustavu dodatno reći da je ovo ipak sigurna aplikacija i da ju ipak instalira, iako se preuzima iz, za njih, "nesigurnog izvora", tj. naše Web stranice, a ne Google Play trgovine. (naravno, to je super, jer štiti korisnika od eventualnih maicioznih programa, ali nama sada ovdje radi mali vremenski problem, pa smo privremeno omogućili i ovakvo preuzimanje, dok sve ne odradimo s Google play trgovinom)
Ovdje dakle možete pronaći dvije poveznice. Prva poveznica je poveznica na "Video upute" koje objašnjavaju kako preuzeti i instalirati "mWIP" aplikaciju iz "nepoznatog izvora", a druga poveznica je poveznica putem koje možete preuzeti instalacijsku datoteku "Mobilni WIP" na Vaš uređaj (telefon).
- Video upute za instalaciju mobilne aplikacije "iz nepoznatog izvoda"
- Preuzmi mobilnu aplikaciju "Mobilni WIP" 1.0."
5. Prvo pokretanje aplikacije "Mobilni WIP"
"Mobilni WIP" mobilnu aplikaciju za Android uređaje možete preuzeti sa "Google Play" trgovine - potpuno besplatno. A nakon instalacije, na Vašem će uređaju biti prikazana "ikonica" za pokretanje, koja izgleda kao što je prikazano na slici dole. Stilizirana bijela slova "mw", koja znače "Mobilni Wip", a nalaze se na zelenoj pozadini.

Kada prvi puta pokrenemo "Mobilni WIP" aplikaciju, otvoriti će se ekran ka na slici dole. Aplikacija nas pita za "Ključ uređaja". Ako ste pratili ove upute, tada ga sigurno imate. Upišite ga ovdje i tapnite na tipku "Spremi ključ". Temeljem ovog "Ključa uređaja", aplikacija će pristupiti "WIPAPI" sustavu, i preuzeti podatke koje smo upisali prilikom dodavanja ovog "uređaja" u WIPAPI sustav.
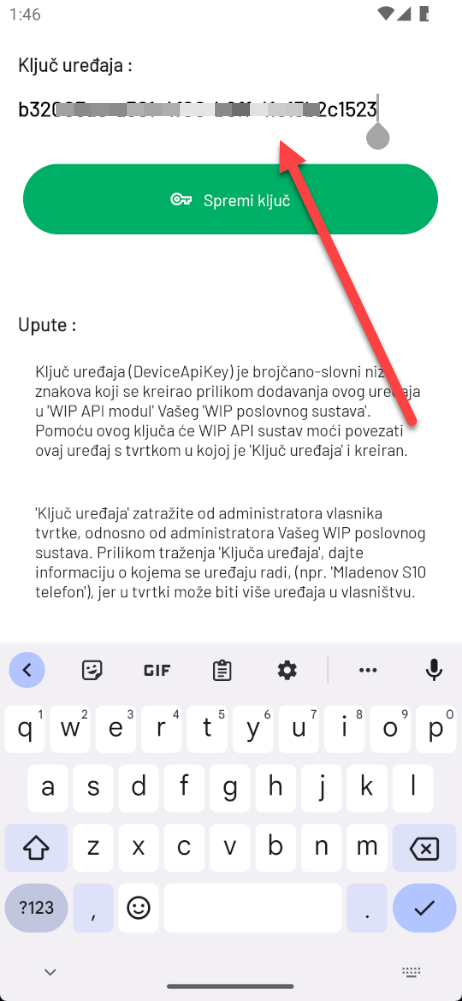
Dole na slici (1) prikazani su podaci koje smo unijeli u "WIP centralni sustav", prilikom "Dodavanja uređaja". Vidimo da se uređaj zove "Mladenov telefon".
Na slici dole, brojem (2) označena je "izborna lista" u kojoj piše "Lunasan d.o.o.", a koja nam omogućuje izbor između svih tvrtki jednog vlasnika. Sada je vjerojatno jasnije zašto smo onoliko puta gore u uputama naglasili da se "Korisnički račun vlasnika" otvara SAMO JEDNOM, a onda se s tim jednim korisničkim računom vlasnik prijavljuje u SVE WIP centralne sustave koji su u njegovom vlasništvu. Ako se jedan vlasnik sa svojim "WIPAPI korisničkim računom vlasnika" prijavio u više svojih WIP centralnih sustava, tada će u mWIP mobilnoj aplikaciji ako tapne na listu za izbor tvrtke, moći izabrati raditi s nekom drugom svojom tvrtkom. U našem slučaju smo se samo prijavili u tvrtku "Lunasan d.o.o." pa nam je samo ona ovdje i dostupna.
U podacima pod "OPERATER", možemo izabrati jednog od WIP operatera tako da tapnemo na polje koje je na slici označeno brojem (3), a zatim i u polje za upis lozinke, trebamo upisati i lozinku tog izabranog operatera.
Na kraju tapnemo na tipku "Prijavi me", što će nas odvesti u glavni ekran aplikacije.
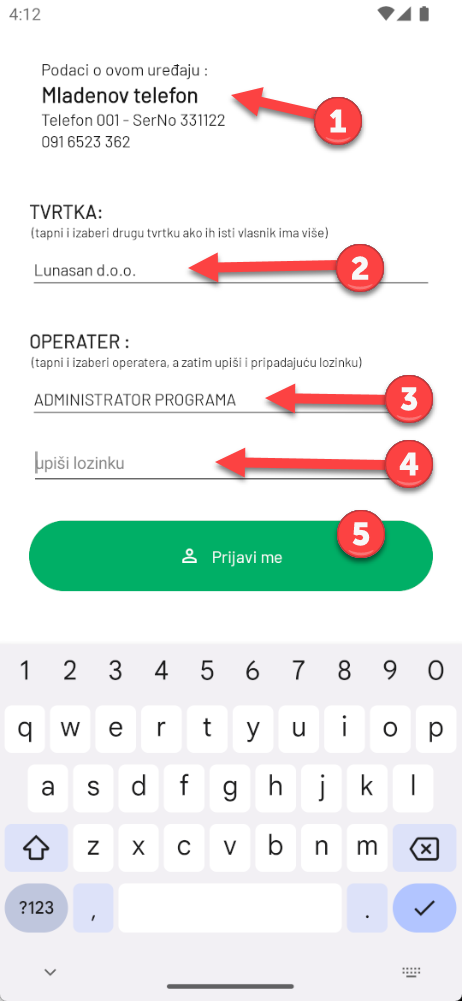
Slika dole prikazuje glavni ekran aplikacije nakon uspješne prijave. Na vrhu aplikacije se nalazi naziv stranice na kojoj smo trenutno. U ovom slučaju to je stranica "Akcije", jer iz ove stranice možemo pokrenuti neke ... akcije :)
Nemojte još pokretati nikakve akcije, jer je prvo potrebno podesiti aplikaciju, a o tome možete pročitati u nastavku ovih uputa.
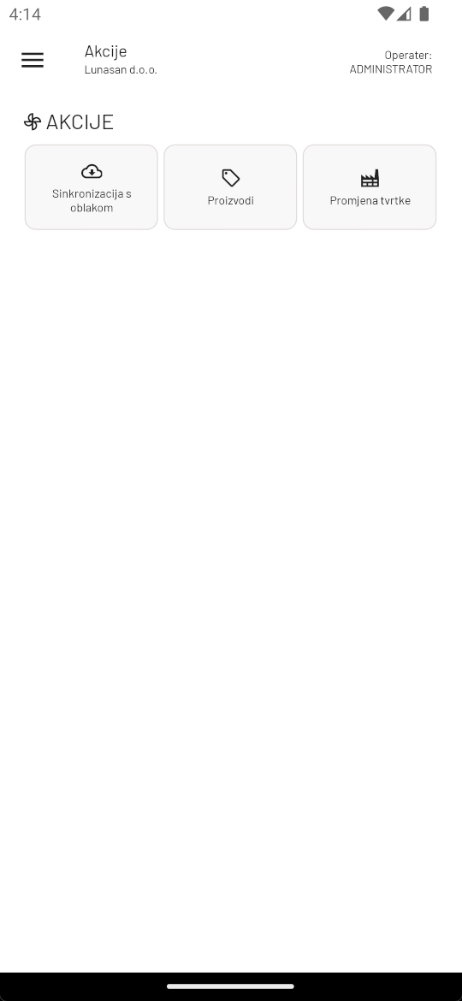
6. Podešavanje aplikacije "Mobilni WIP"
U lijevom vrhu prozora nalazi se tzv. "Hamburger izbornik", na sredini se nalazi naslov stranice u kojoj se trenutno nalazimo kao i trenutna tvrtka s kojom radimo, a u gornjem desnom kutu se nalazi podatak o korisniku koji je trenutno prijavljen u "mWIP" aplikaciju.
Sada prvo trebamo podesiti skladište iz kojega će mWIP čitati neke podatke (npr. cijene).
Tapnimo na "Hamburger izbornik" koji je na slici prikazan strelicom.
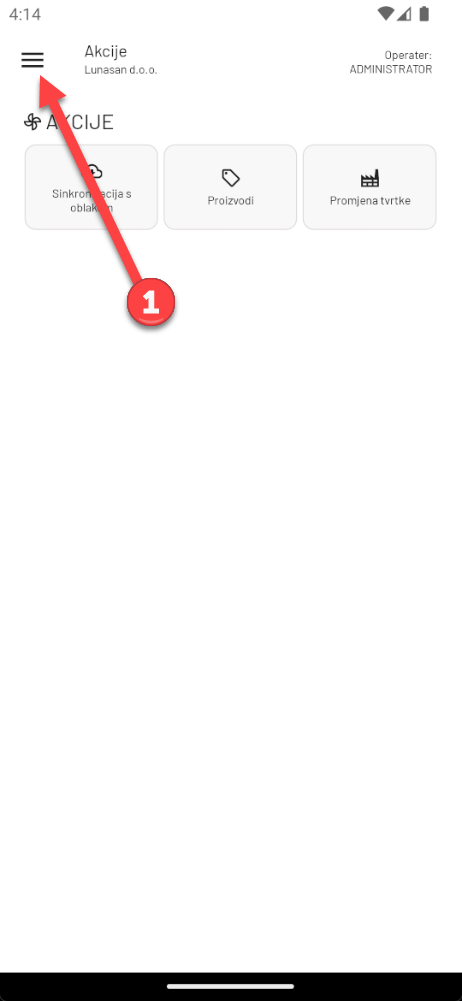
U izborniku izaberite opciju "Postavke" (slika dole)
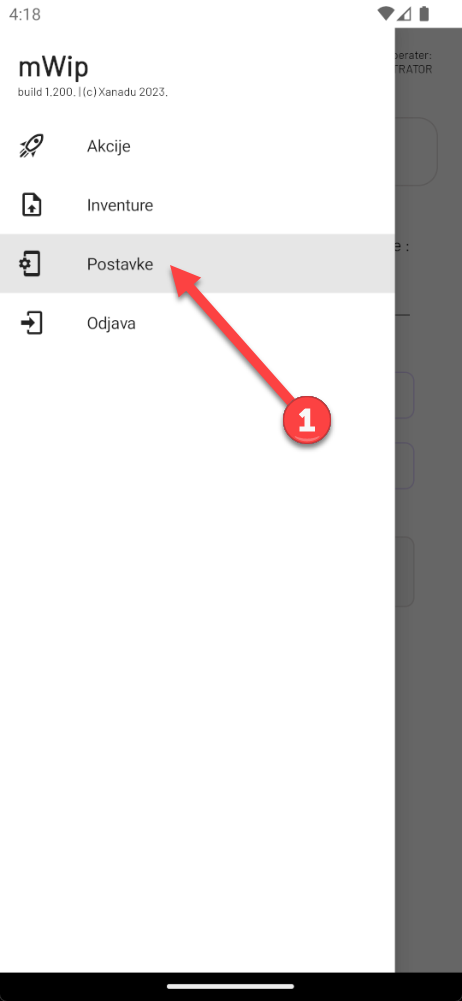
Tapnite na "listu za izbor" pod nazivom "Izaberite skladište iz kojega će se prikazivati cijene" i izaberite ono skladište koje ste označili kvačicom u "WIP centralnom sustavu", a kako smo opisali ranije u ovim uputama. Iz ovoga će se skladišta prikazivati cijene pa možete kontrolirati i naljepnice s cijenama na policama. U WIPu je dobro izabrati samo jedno skladište za prikaz cijena, jer ako imate veliki broj proizvoda, i veliki broj skladišta, onda je ukupan broj cijena koje se moraju prenijeti u mobilnu aplikaciju umnožak ta dva broja ... a to može biti i nekoliko stotina tisuća podataka. Tako da je ok izabrati za prikaz cijena u WIPu samo jedno skladište, a to skladište je potrebno izabrati i ovdje u mobilnog aplikaciji.
Također, dole na slici označeno brojem (2), možete podesiti i želite li da se prilikom pretrage proizvoda po nazivu u mWIP aplikaciji, u listi pronađenih proizvoda prikazuju i oni proizvodi koje ste u WIP centralnom sustavu označili da se ne šalju u WIPOS fiskalnu blagajnu (u WIPu je to kvačica s desne strane u šifrarniku artikala "F. Slati na WIPOS kasu"), zatim želite li da se u toj listi pretrage prikazuju ili ne proizvodi koji u "WIP centralnom sustavu" imaju uključenu kvaćicu "Objaviti proizvod u Internet (Web) katalogu?", a jedanako je i sa "kvačicama" "Označi proizvod za brisanje", kao i"kvačicom" "B. Usluga?", sve u šifrarniku proizvoda i usluga u WIP centralnom sustavu. Na ovaj način možete povećati efikasnost "ručne" pretrage proizvoda ovdje u mWIP aplikaciji.
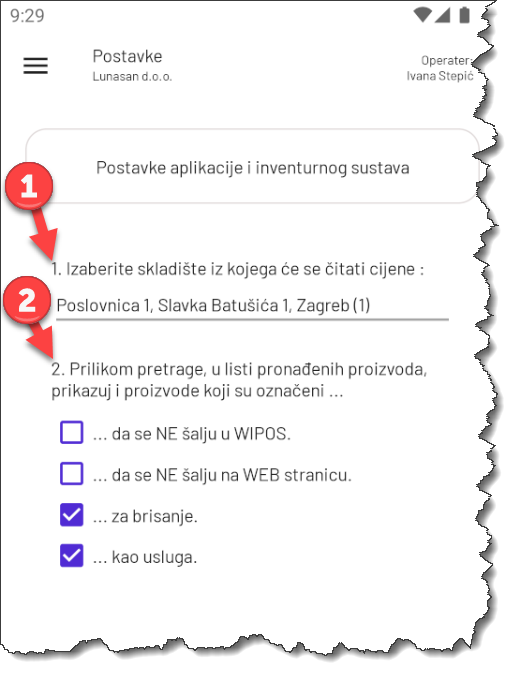
Slika dole prikazuje listu skladišta iz WIPa iz koje jednim tapom možete izabrati jedno od njih. Broj u zagradi predstavlja WIP šifru skladišta.

Kada smo završili s izborom skladišta, izaberite ponovno "Hamburger izbornik", a zatim i opciju "Akcije"

Sada je potrebno da se iz WIPAPI poslovnog sustav preuzmu svi podaci u lokalnu bazu podataka na Vašem mobilnom uređaju. Za sinkronizaciju podataka između Vašeg mobilnog uređaja i WIPAPI sustava, koristi se opcija sa stranice "Akcije", a pod nazivom "Sinkronizacija s oblakom". Tapnite na tipku "Sinkronizacija s oblakom" nakon čega će se ...
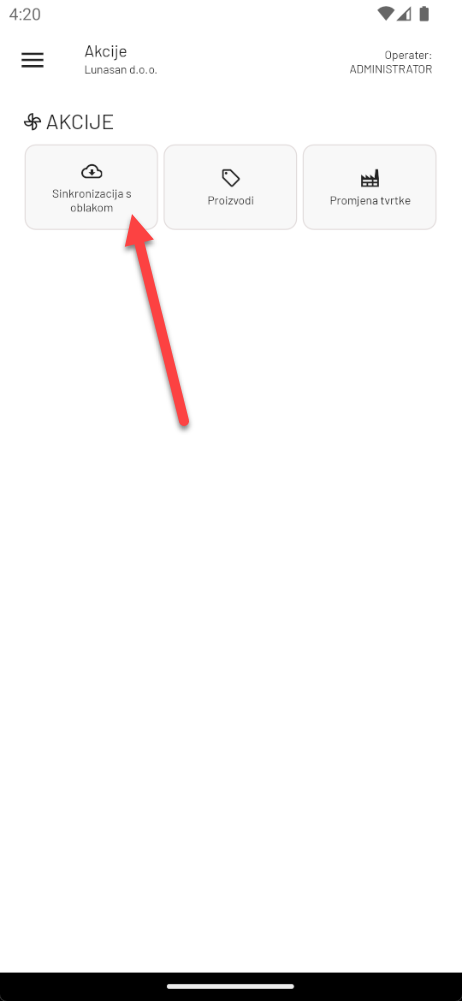
... otvoriti stranica kao na slici dole. Ovdje možemo izdati jednu komandu za slanje podataka koje smo upisali u ovaj uređaj, ali i za istovremeno primanje svježih podataka s WIPAPI sustava.
"Mobilni WIP" aplikacija će tako iz WIPAPI sustava (u kontekstu Inventura, a kasnije i POSa na telefonima, i ostalih mobilnih modula) prihvaćati i slati sljedeće podatke :
PRIMANJE :
- Proizvode
- Skladišta
- Partnere (kupce i dobavljače)
- Kategorije
- Cijene po proizvodima na skladištima koje smo ukljulili u WIPu u procesu podešavanja WIPa
- Veze proizvoda i kategorija
- Operatere
- Zaglavlja inventura iz WIPa
- Primanje stavaka inventzura koje je neki drugi uređaj dodao kao stanje na nekoj inventuri
SLANJE :
- Stavke inventura koje su upisane kao inventurno stanje na ovom uređaju
Sve ove akcije WIP će raditi SAMO za one podatke koji su se promijenili od zadnjeg primanja.
Prilikom PRVOG pokretanja ove sinkronizacije podataka, "mWIP" će morati primiti SVE PODATKE, jer u svojoj bazi podataka još nema ničega. Kasnije, kada ponovimo sinkronizaciju, "mWIP" će primati SAMO IZMJENJENE ili NOVODODANE podatke, pa će ovaj proces trajati puno kraće nego prvi puta. Iznimno će opcija povezivanja proizvoda i kategorija trajati svaki puta jednako dugo, a ovisno o broju proizvoda, no to ćemo u nekim sljedećim verzijama malo optimizirati. "Problem" je u tome što WIPAPI drugačije organizira katerogije, nego to radi WIP centrlanis sustav, pa svaki puta mora iznova provjeriti povezanost svih proizvoda s više ili jednom kategorijom.
Pripremite se na to da će ovaj proces trajati to dulje što imate više proizvoda i više skladišta koja ste proglasili da se i njihove cijene šalju u "mWIP". U našem primjeru, mi imamo 12 skladišta i 15931 proizvod, i cijela PRVA početna sinkronizacija traje oko 5 minuta. Za npr. 20 tisuća proizvoda, i 10 skladišta, prva sinkronizacija može trajati i 20tak minuta, jer se stvar usporava kako broj već obrađenih podataka raste, budući da svaki sljedeći unos, mora provjeriti postoji li takav u svim prethodnim unosima.
Provjerite imate li dovoljno baterije na uređaju za ovu PRVU sinkronizaciju, a ako sumnjate da nemate, stavite uređaj na punjenje prilikom prve sinkronizacije podataka i nedozvolite da uređaj ode u StandBy mode što može usporiti rad procesora i tako dodatno produljiti vrijeme čekanja na završetak prve sinkronizacije.
mWIP će podatke koje prihvati prilikom sinkronizacije, upisati u svoju bazu podataka, pa veliki broj operacija kasnije može raditi i offLine, bez Internet konekcije dakle, a kasnije kada ih treba poslati u WIPAPI, kako bi ih sa WIPAPIa mogao primiti u WIP centralni sustav, ili neki drugi uređaj, trebat ćete s uređajem ponovno prije sinkronizacije uspostaviti Internet vezu ako je već nemate stalno dostupnu. Ako ne postoji Internet veza prilikom pokušaja sinkronizacije uređaja, "mWIP" će to pokušati detekteriati i uredno prijaviti crvenim slovima da trenutno ne postoji Internet konekcija, i da pokušate kasnije.
Kliknimo sada na tipku "Pokreni sinkronizaciju".

Nakon pokretanja sinkronizacije podataka, na ekranu možemo pratiti status sinkronizacije, naš kao na slikama dole. Nakon svake stavke, mWIP će pokazati koliko je stavaka primio i upisao u svoju bazu podataka, te obavio interno povezivanje tih podataka.

Primjetite da lista koja pokazuje stavke, ne može vjerojatno pokazati sve stavke odjednom, pa će se ona automatski skrolati, a to možete i Vi prstom. Na kraju, kada se proces završi, tipka za pokretanje sinkronizacije ponovno će imati bijela slova. (umjesto crna), a zadnja stavka će imati ridružen isto tako broj obrađenih stavaka.

Ako se ponovno pokrene sinkronizacija, a nakon što je prethodna već sve obavila, vidjeti ćete da će se primiti na svim stavkama +0 pšodataka. To znači da u WIPAPIu nema novijih podataka od ovih koje se već nalaze u bazi Vašeg uređaja.
S ovom akcijom Vaš je uređaj spreman za rad, npr. za izradu Inventura, a kako se pak to redom radi, možete pratiti u uputama 3. Korištenje Mobilnih inventura lijevo u izborniku ovih uputa.
(ako ne vidite izbornik, i ove upute čitate na mobilnom uređaju, izbornik uputa možete pozvati tapom na "hamburger tipku" koja se nalazi u gornjem lijevom kutu ovih uputa)